
Você que é usuário do Android, já pode ser familiarizado com o Nova Launcher. O aplicativo permite total controle do visual do sistema e é ótimo para quando você não está satisfeito com o skin padrão da fabricante do seu celular, ou simplesmente quer mudar a cara do aparelho.
Recentemente, o launcher recebeu uma grande e bem-vinda atualização que oferece as ferramentas para que você modifique a interface do celular a fim de que ela fique idêntica à do Pixel. Veja o passo a passo:
O link está aqui, e o aplicativo é grátis. Se você quiser ter ainda mais opções de personalização, pode comprar a versão completa neste link. Aliás, fica a dica: use o Google Opinion Rewards para ganhar créditos para usar no Google Play sem gastar seu rico dinheirinho. Veja como fazer isso neste outro tutorial.
2. Ative o aplicativo
A opção para definir o Nova Launcher como padrão do seu celular varia um pouco de aparelho para aparelho. No exemplo de um Nexus 5x, isso é feito entrando em Configurações > Apps. Nesta área, toque no ícone de configurações (uma engrenagem) e, na área de seleção do App de Início padrão do aparelho, selecione o Nova Launcher.
3. Ajuste a barrinha de buscas
Uma parte marcante da interface do Pixel é a barra de busca discreta, que fica ali no cantinho superior esquerdo da tela, ao lado da data. Para fazer isso, você precisa acessar a opção Área de Trabalho, entrar em Estilo da Barra de Pesquisa e selecionar as opções marcadas abaixo.

4. Fixe o widget da barra de busca na sua tela inicial
Você pode fazer isso com um toque longo em algum espaço vazio da tela de início do Android, onde não haja nem um aplicativo nem um widget. Faça isso, entre na opção Widgets e procure pelas opções do Nova Launcher. Toque e arraste a opção de Barra de pesquisa rápida para sua tela de início.

5. Ajuste o dock
O Pixel não tem um botão dedicado para puxar a lista com todos os apps instalados (o famoso app drawer ou “gaveta” de apps). Isso é feito com o deslizar de um dedo de baixo para cima. Para fazer isso, entre em Apps e widgets do drawer e ative a opção Deslizar para abrir. Em seguida, remova o ícone do drawer da sua tela inicial e o substitua por um aplicativo de sua preferência.
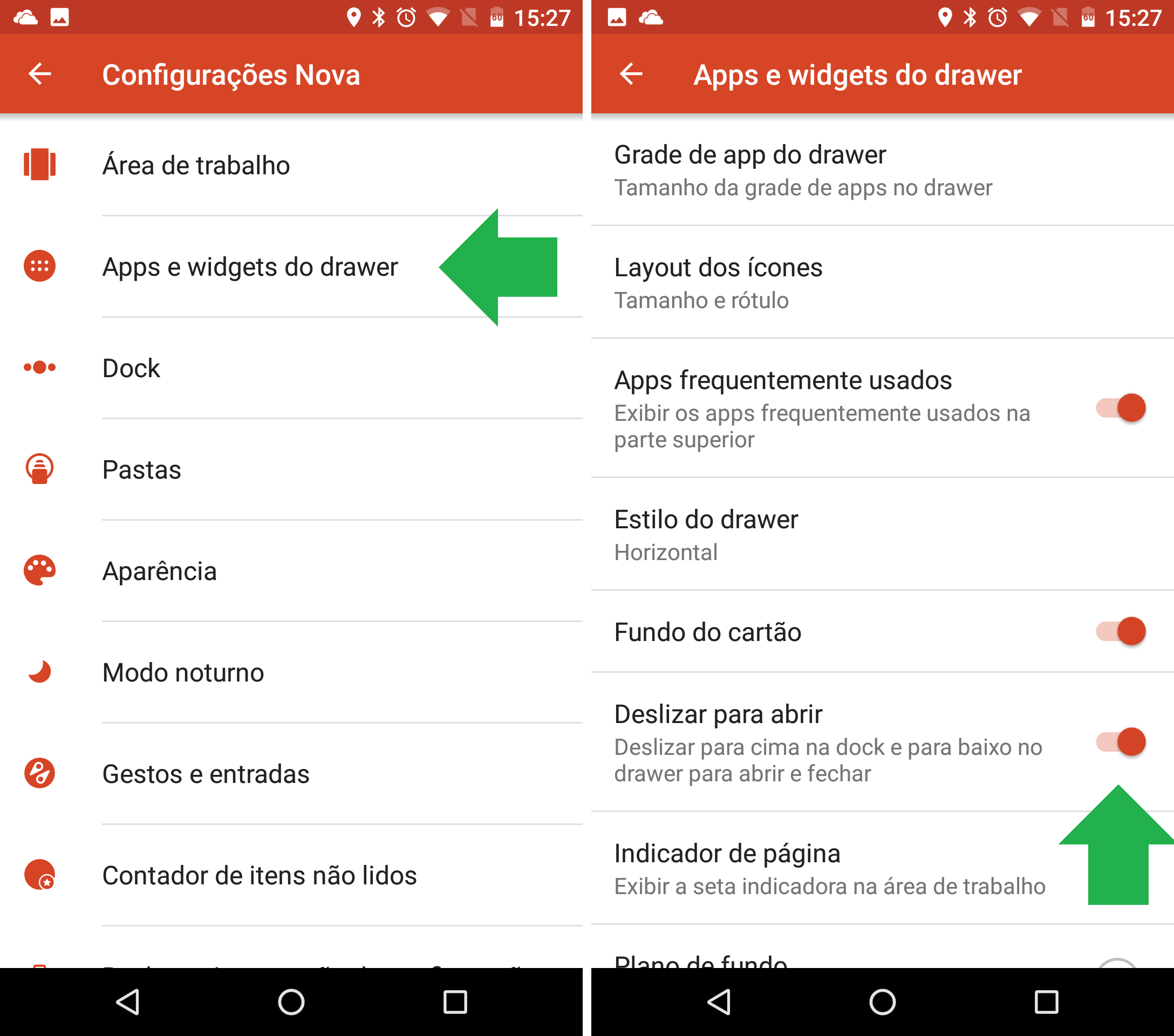
6. Mude o plano de fundo do dock
No Pixel, o dock, aquela parte no inferior da tela que tem ícones fixos, tem um fundo branco transparente que destaca os atalhos do resto da interface, mas ainda permite ver o plano de fundo.
Para alterar, entre em Dock e Plano de fundo da dock. Selecione a forma de retângulo, escolha a cor branca e ajuste o nível de transparência, (recomendamos algo na casa dos 70%). Também ative a opção Desenhar atrás da barra de navegação.

7. Troque seu papel de parede
O Pixel tem um sistema excelente de papéis de parede que felizmente foram lançadas como um aplicativo à parte. Além de imagens de altíssima qualidade, o app também troca automaticamente o seu plano de fundo todos os dias, então a cada dia que você ligar o celular terá uma surpresa. Você pode baixar o app neste link.
